この記事で解決できる悩み
- 「アナログ絵しか描けなかった」から、「デジ絵が描ける」と胸を張って言える
- 長時間描いても、手が疲れない塗り方
- 長くなってしまっていた、イラスト制作時間が短縮できる
先日
A
![]() B
B
先日、こういったお話をお伺いしました
僕は普段 Procreate という、お絵かきアプリを使用しているのですが
フォロワーさんのお話を聞いていると、予想外に無料の アイビスペイント ユーザーの方が多く、ツールの使い方に困っている方が多くいらっしゃったのに気付きました
そこで、今回はアイビスペイントで作ったイラスト⬇️(所要時間20分)を元に
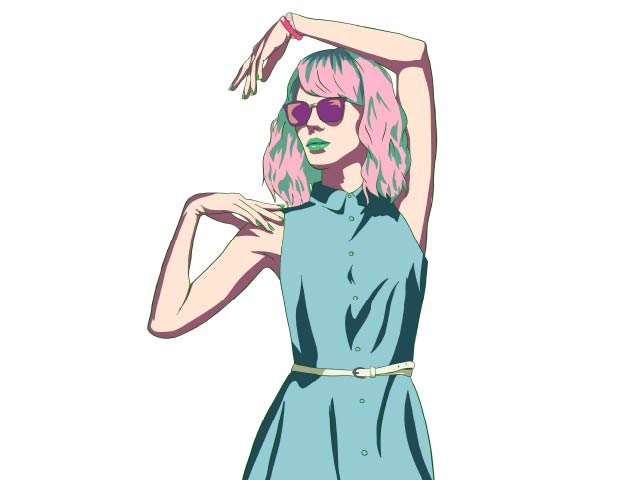
ツールを最大限使った、塗り方解説
を行なっていきたいと思います
目次
1:パーツをしっかり区切って線画を描く
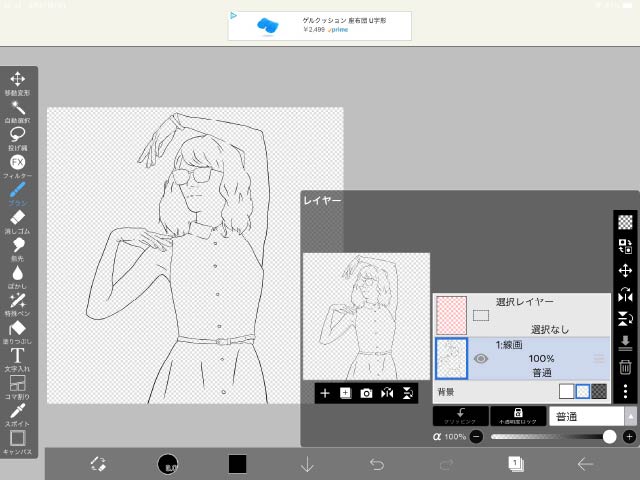
まずは基本の線画を描くのですが
この時に、後の塗りのことを考えて
パーツごとにきっちり線で区切る
事をすると良いです
この後塗りつぶしを行うのですが、後から必要ない線は消せるので
この段階では、しっかりした線を意識した方が、時短につながります
2:ベタ塗り+自動選択
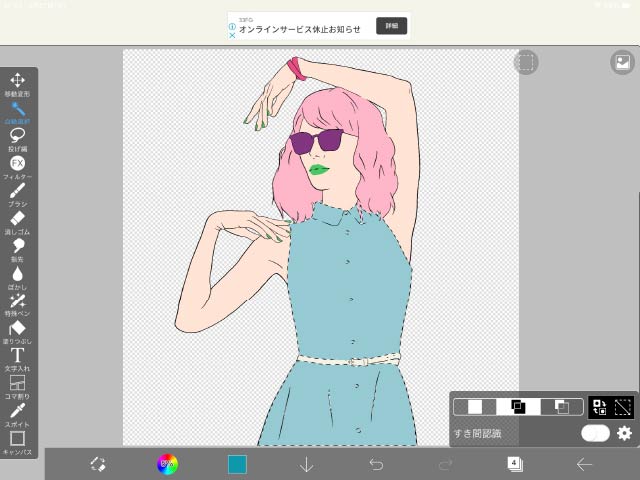
基本的に
「塗り」といったら、ブラシで塗りつぶす
と思われがちなんですが
手作業で塗りつぶすと、時間がかかりますし、何より下の図の様に、ムラができてしまい
下のレイヤーの色が出てきてしまうこともあります
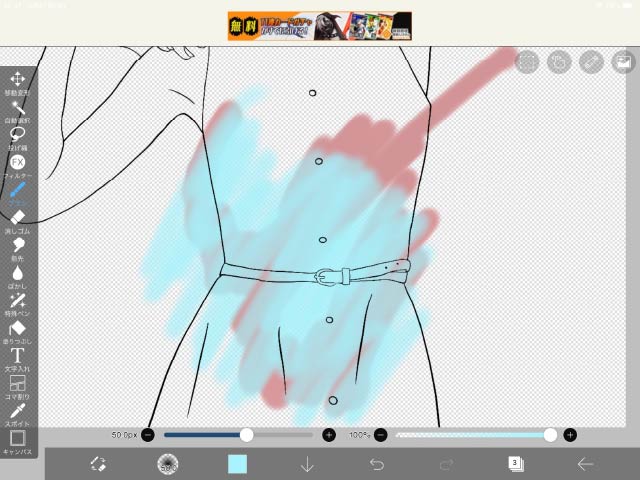
そうならないためには、パーツ毎にきっちり塗りつぶす
この時に、自動選択でベタ塗りした色を選択すると
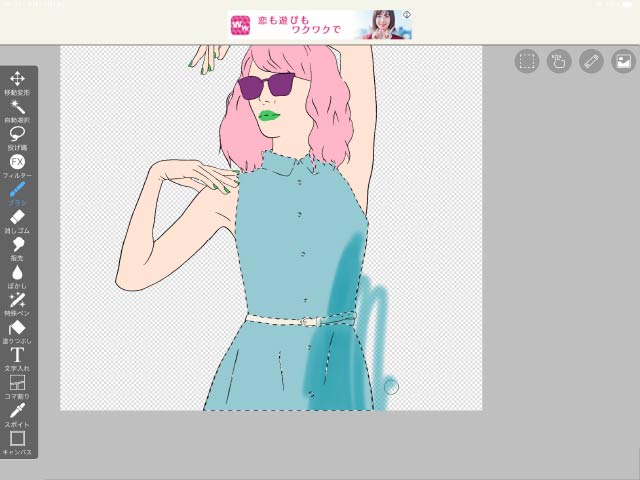
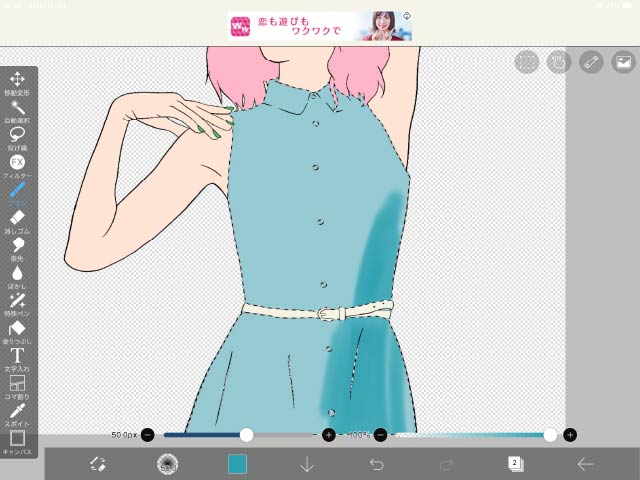
たとえはみ出しても、選択した範囲内だけ、重ね塗りができます
あとは、レイヤーの合成モードを
「乗算」や「焼き込みカラー」、「スクリーン」「オーバーレイ」などを使って
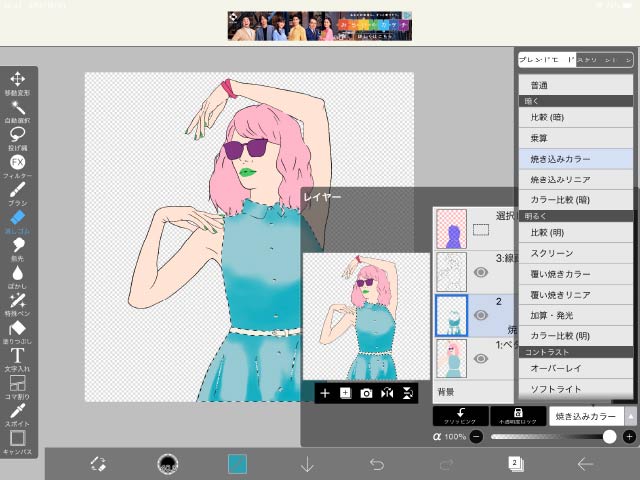
色を重ねていくだけの作業になります
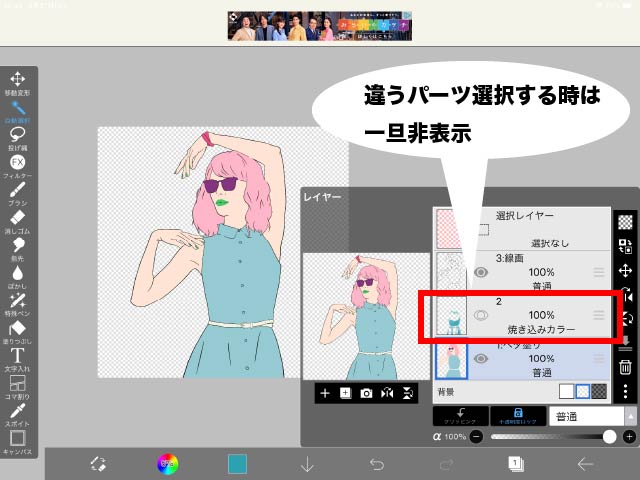
3:クリッピング・不透明度ロックの使いどころ

基本的に、不透明度ロックもクリッピングも、同じ様な機能ではあります
両者とも
下地からはみ出さない様にする機能
という点においては、ほぼ同じです
特徴の違いとしては
ぐらいです
使い分けとしては、個人的にですが
- 線画の色変更なら、「不透明度ロック」を使う
- シャドウやハイライトなどの塗りの部分に色を重ねる時は「クリッピング」を使う
です
4:その他時短術:色保存
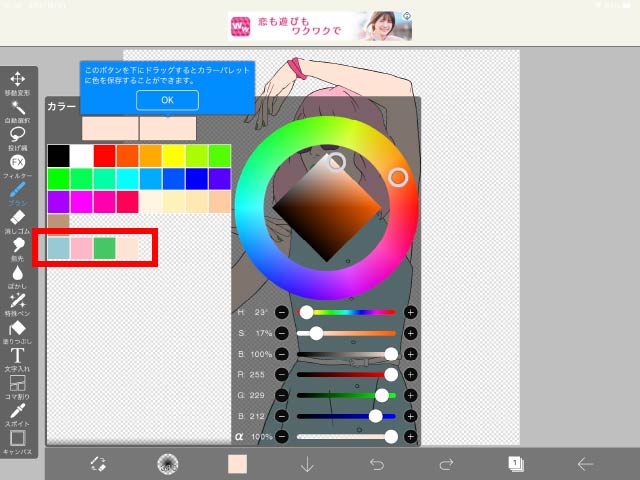
よく使う色や、おしゃれな配色なんかは
毎回悩む時間が勿体無いので
色をパレットにドラッグして保存しておいたほうが、後々楽になります
と言うわけで今回は
脱アナログ!疲れないアイビスペイント塗り解説
のお話をさせていただきました
基本的な流れとして
いきなり、デジタルを使いこなすなんて難しい!!
という時は
自動選択でパーツを選択してみる
だけでもやってみると、結構塗りが楽になりますよ





